Ich nutze selber fast ausschließlich nur Hue und bin von der APP 1.0 bis zur jetzigen APP 3.0 immer mit dabei gewesen. Neue Features wurde ständig eingeführt und auch das Design und die Generationen haben sich gewandelt.
Schon früh kam mir der Gedanke, dass mit Hue viel mehr möglich sein muss, als mit Schiebereglern auf dem Smartphone die Farben und Helligkeiten einzustellen. 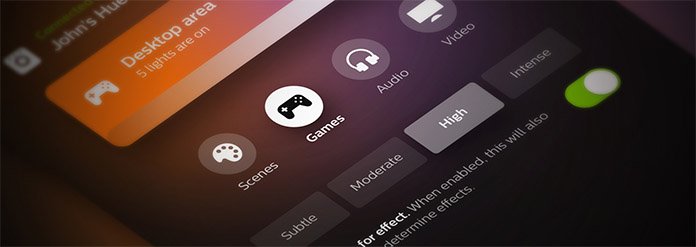 Da ich selber natürlich keine großen Programmierkenntnisse habe, musste ich auf die Entwickler von Philips setzen und mittlerweile gibt es auch einige Features die ich als sehr sinnvoll und spannend betrachte.Mit Philips und den Philips Ambilight-Fernseher kam erstmals so richtig Fahrt in die ganze Sache und schon damals war ich hin und weg.
Da ich selber natürlich keine großen Programmierkenntnisse habe, musste ich auf die Entwickler von Philips setzen und mittlerweile gibt es auch einige Features die ich als sehr sinnvoll und spannend betrachte.Mit Philips und den Philips Ambilight-Fernseher kam erstmals so richtig Fahrt in die ganze Sache und schon damals war ich hin und weg.
Nicht nur das Bild wird optisch größer, sondern das gesamte TV-Erlebnis wird mit einem Klick noch ausgefallener. Jedoch hat nicht jeder einen Ambilight-Fernseher zu Hause stehen und die große Frage war auch immer „Was ist, wenn ich einen Film, ein Game oder Musikvideos am PC Monitor schauen möchte und trotzdem nicht auf Hue verzichten will?“.
Auf diese Frage gab es bis vor kurzem eine Klare Antwort „Nicht möglich!“. Erst seitdem Razer mit in die Hue Welt gestoßen ist, kann man mittlerweile auch am PC das „Hue Ambilight“ manuell nachrüsten.
Leider gibt es diese Funktion nur für Razer Hardware, da diese das Signal mit Hilfe der Razer Synapse 3.0 Software verteilt. Schlecht für Logitech, Roccat & Co, welche somit keine Möglichkeiten haben, es Razer gleich zu tun.
Philips Hue Sync ab sofort für Windows und Mac zum Download
Auch auf Grund der vielen Ideen der Community wurde in der Philips Hue Entwicklungsabteilung noch mal kräftig rangeklotzt und so wurde vor kurzem das Philips Hue Sync vorgestellt. Mit dieser Software wird euer PC, Laptop oder MAC ganz einfach mit der Philips Hue Bridge verbunden und Inhalte werden vom Bildschirm direkt als Licht in eurem Entertainmentbereich wiedergegeben.

Ich habe die Installation selber bei mir gemacht (Windows) und war innerhalb von 5 Minuten fertig. Idealerweise habt Ihr die Lampen direkt im Umfeld vom Monitor. Zum Beispiel als Schreibtischlampe und die besten Effekte erzielt Ihr auch, wenn Ihr mehr als 2 Lampen in einem Raum zu einem Entertainmentbereich zusammenfügt.
So wird Philips Hue Sync eingerichtet & installiert.
1. Als erstes empfehlen wir euch, die Philips Hue APP und die Bridge Software auf den neuesten Stand zu bringen. Das könnt Ihr direkt im App bzw. Play Store erledigen. Die Bridge wird über die APP geupdatet.
2. Nachdem alles auf dem aktuellsten Stand ist, ladet Ihr euch das Programm Philips Hue Sync für Mac OS oder Windows herunter. In meinem Fall war es die Windows Version mit ca. 118MB Downloadgröße. Führt die Installation ganz normal aus und verbindet eure Bridge mit dem Programm.
3. Als nächstes müsst Ihr alle Lampen einschalten, welche Ihr mit Philips Hue Sync ansprechen wollt. Das ist wichtig, denn nun wird ein Entertainmentbereich erstellt. Dieser dient dem Programm als genaue Orientierung. Wie genau Ihr einen Entertainment-Bereich in der APP konfigurieren könnt, findet Ihr in der nachfolgenden Anleitung.
So erstellt Ihr einen Entertainmentbereich
- Öffnet die neueste Version der Philips Hue APP
- Klickt unten rechts auf „Einstellungen“
- Wählt dann den Punkt „Entertainment-Bereiche“ aus
- Klickt auf den Button „Entertainment-Bereich erstellen“
- Wählt nun einen oder mehrere Räume aus.
- Im nächsten Schritt wählt Ihr alle Lampen an, die Ihr in diesem Entertainment-Bereich haben möchtet.
- Bestätigt die Aufforderung, dass alle Lampen eingeschaltet sein müssen.
- Positioniert nun eure Lampen genau so, wie Sie in Raum aufgestellt sind. Jede angeklickte Lampe blinkt, damit Ihr diese besser identifizieren könnt.
- Fertig? Dann bestätigt die Positionen.
- Geschafft! Euer Entertainment-Bereich ist fertig eingerichtet.
4. Nun folgt der letzte Schritt und wenn die Philips Hue Sync Software noch nicht auf eurem PC oder MAC OS geöffnet ist, dann öffnet Sie jetzt. 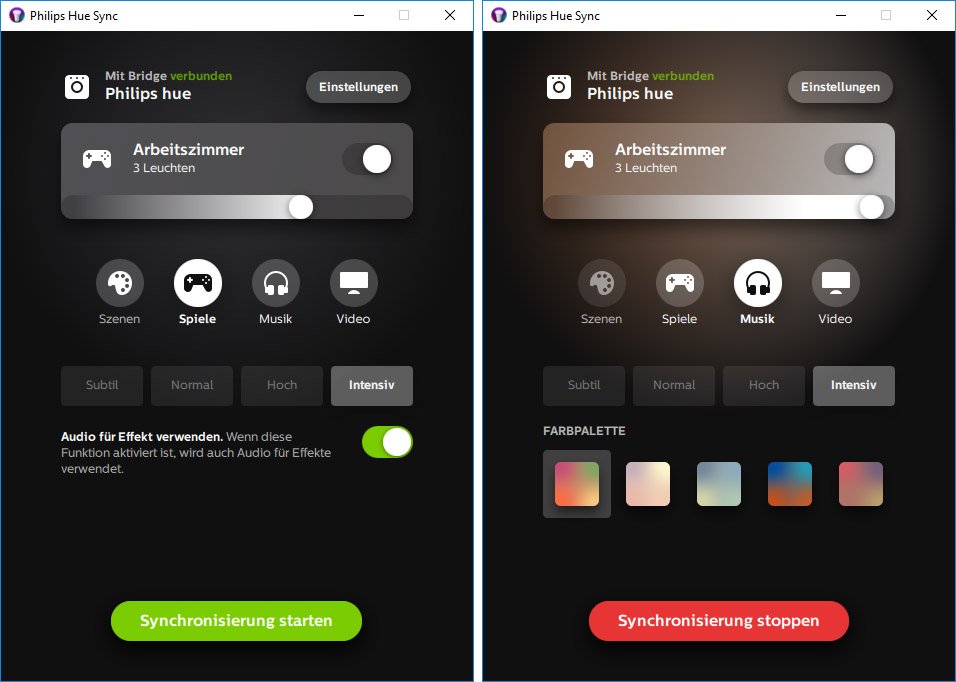 Wählt nun euren zuvor definierten Entertainment-Bereich aus und entscheidet euch zwischen „Spiele“, „Musik“ oder „Video“. Stellt nun noch eure gewünschte Wahrnehmungsstufe zwischen „Subtil“, „Normal“, „Hoch“ oder „Intensiv“ ein.
Wählt nun euren zuvor definierten Entertainment-Bereich aus und entscheidet euch zwischen „Spiele“, „Musik“ oder „Video“. Stellt nun noch eure gewünschte Wahrnehmungsstufe zwischen „Subtil“, „Normal“, „Hoch“ oder „Intensiv“ ein.
Mehr Einstellungen müsst Ihr nun nicht machen und mit einem Klick auf „Synchronisierung starten“ beginnt dann der ganze Spaß.


